When was the last time you update your R and RStudio?
Level up with the best games for Windows, Mac, Android, and iOS. Find a puzzle game you can drop right into, escapist RPGs, or intense strategy games. Download R for the system that you use. This instruction is for Mac OS X system, so you will click on Download R for (Mac) OS X. In the Download R for Mac OS web page click R-3.4.0.pkg or the most recent version of the package.
To access and use all the features of Apple Card, you must add Apple Card to Wallet on an iPhone or iPad with iOS or iPadOS 13.2 or later. Update to the latest version of iOS or iPadOS by going to Settings General Software Update. Tap Download and Install. Available for qualifying applicants in the United States. Click on Download R for (Mac) OS X. Click on Download R-3.5.1.pkg (or a newer version) or you use the following direct link: R-3.5.1.pkg. Leave all default settings in the.
I installed RStudio and R a year ago, and never update it since then. Today I just noticed I cannot install new R packages because of my old R version. So I explore some ways to update R and would like to share with someone who is also looking to update R on RStudio.
The problem
RStudio and R cannot update on their own because some packages may not work after switching to the new version (You can still downgrade R version in RStudio if something went wrong though). After you install the new version, the previously installed packages will not go to next version. So it is required extra procedures to move the packages.
Here are 3 ways you can update R version in RStudio. Note that we need to move the install R packages, which I will show how at the end.
3 Solutions to update R on RStudio
Solution 1) Manually install (Recommended if you don't care about the old packages)
The first method is to download a new version of R from R website > CRAN. Then restart your RStudio. The new R version will be loaded automatically.

Download R For Mac
The new R version appear right after I install R and restart RStudio
Update 29/05/2019: For Mac users, solution 3 is too painful and not working well for me. This method is fast and working well. I would recommend to save your time from headache and use this method. Take note of your previous packages so you can install them again as needed.
Solution 2) Windows only – use installr
installr is the R package which helps install and update software.
The R code you will need for updating R is: (credit goes to Cara Wogsland for the code)
install.packages('installr')
library(installr)
updateR()
You can find the tutorial on how to use installr to update RStudio on R-Statistics website.
Solution 3) Mac only – use updateR
Similar to installr, updateR is the package to help updating R on Mac OS.
The R code you will need is these 5 lines: (credit goes to jroberayalas for the code)
install.packages('devtools') #assuming it is not already installed
library(devtools)
install_github('andreacirilloac/updateR')
library(updateR)
updateR(admin_password = 'Admin user password')
You can find in-depth tutorial on how to use updateR package on this blog.
How to move the previously installed R packages
This is the instructions for Mac OS user (who used solution 1 or 3 above). For Windows user, installr package will do this for you
(credit goes to RyanStochastic and micstr):
1. Move all folders from your old R version to new R version.
/Library/Frameworks/R.framework/Versions/x.xx/Resources/library
Replace x.xx with the old and new R version at a time.
Note that you have to move only the packages that are not currently in the destination folder (because those are the base packages, and you don't want to ruin them). But if you already did replaced everything, the next step will solve this for you.
If you cannot find the proper path, you can run this command to check: installed.packages()
2. Update the moved packages
Run the following command in R. Type ‘y' for every question that popped up.
update.packages(checkBuilt=TRUE)
3. Type the following command in R to check if everything went well
version
packageStatus()
That's it! Hope you guys success in updating R. If not, please check in the reference link below.
References: https://stackoverflow.com/questions/13656699/update-r-using-rstudio
Free Mac Software Downloads
R is a computer language. It's a tool for doing the computation and number-crunching that set the stage for statistical analysis and decision-making. RStudio is an open source integrated development environment (IDE) for creating and running R code. It's available in versions for Windows, Mac, and Linux. Although you don't need an IDE in order to work with R, RStudio makes life a lot easier.
Download R from the Comprehensive R Archive Network (CRAN). In your browser, type this address if you work in Windows:
cran.r-project.org/bin/windows/base/
Type this one if you work on the Mac:
cran.r-project.org/bin/macosx/
Click the link to download R. This puts the win.exe file in your Windows computer, or the .pkg file in your Mac. In either case, follow the usual installation procedures. When installation is complete, Windows users see an R icon on their desktop, Mac users see it in their Application folder.
Both URLs provides helpful links to FAQs. The Windows-related URL also links to 'Installation and other instructions.'
Now for RStudio.
Click the link for the installer for your computer, and again follow the usual installation procedures.
After the RStudio installation is finished, click the RStudio icon to open the window shown.
If you already have an older version of RStudio and you go through this installation procedure, the install updates to the latest version (and you don't have to uninstall the older version).

The large Console pane on the left runs R code. One way to run R code is to type it directly into the Console pane.
The other two panes provide helpful information as you work with R. The Environment and History pane is in the upper right. The Environment tab keeps track of the things you create (which R calls objects) as you work with R. The History tab tracks R code that you enter.
Get used to the word object. Everything in R is an object.
The Files, Plots, Packages, and Help tabs are in the pane in the lower right. The Files tab shows files you create. The Plots tab holds graphs you create from your data. The Packages tab shows add-ons (called packages) you downloaded as part of the R installation. Bear in mind that 'downloaded' doesn't mean 'ready to use.' To use a package's capabilities, one more step is necessary, and you'll want to use packages.
This figure shows the Packages tab. The packages are in either the user library (which you can see in the figure) or the system library (which you have to scroll down to).
The Help tab, shown here, provides links to a wealth of information about R and RStudio.
To tap into the full power of RStudio as an IDE, click the larger of the two icons in the upper right corner of the Console pane. That changes the appearance of RStudio so that it looks like this:
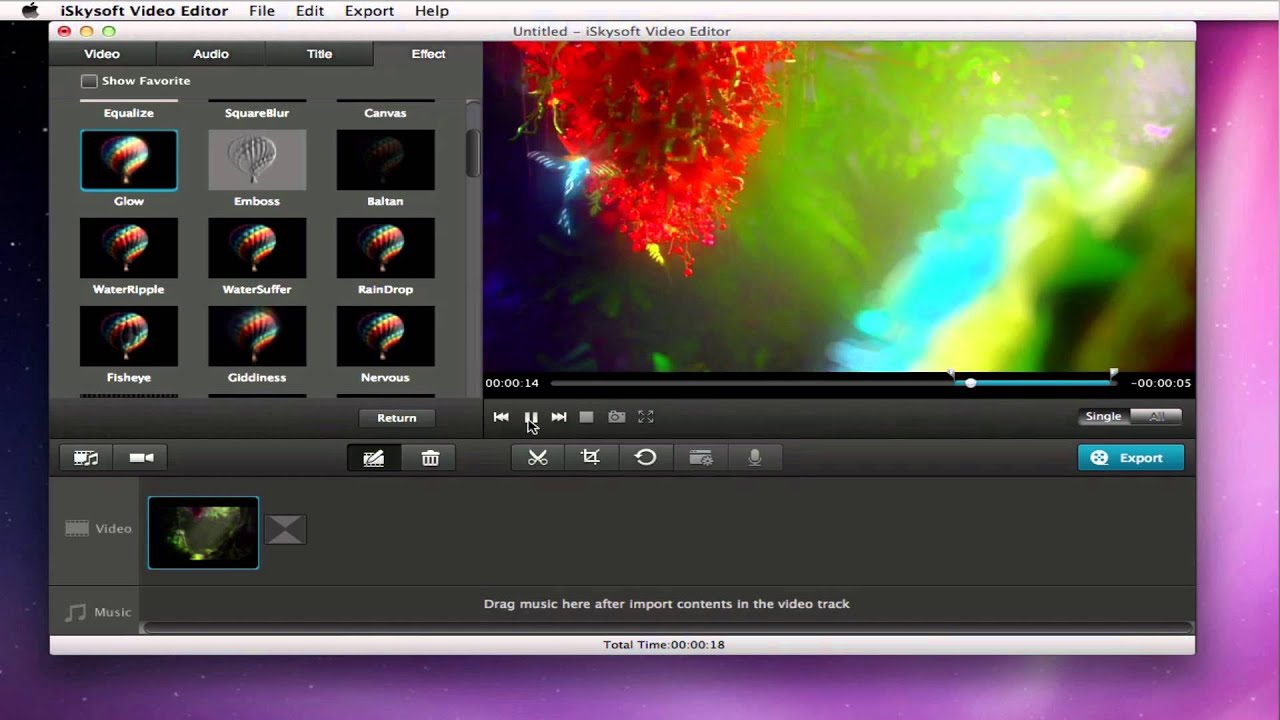
Download R For Mac
The new R version appear right after I install R and restart RStudio
Update 29/05/2019: For Mac users, solution 3 is too painful and not working well for me. This method is fast and working well. I would recommend to save your time from headache and use this method. Take note of your previous packages so you can install them again as needed.
Solution 2) Windows only – use installr
installr is the R package which helps install and update software.
The R code you will need for updating R is: (credit goes to Cara Wogsland for the code)
install.packages('installr')
library(installr)
updateR()
You can find the tutorial on how to use installr to update RStudio on R-Statistics website.
Solution 3) Mac only – use updateR
Similar to installr, updateR is the package to help updating R on Mac OS.
The R code you will need is these 5 lines: (credit goes to jroberayalas for the code)
install.packages('devtools') #assuming it is not already installed
library(devtools)
install_github('andreacirilloac/updateR')
library(updateR)
updateR(admin_password = 'Admin user password')
You can find in-depth tutorial on how to use updateR package on this blog.
How to move the previously installed R packages
This is the instructions for Mac OS user (who used solution 1 or 3 above). For Windows user, installr package will do this for you
(credit goes to RyanStochastic and micstr):
1. Move all folders from your old R version to new R version.
/Library/Frameworks/R.framework/Versions/x.xx/Resources/library
Replace x.xx with the old and new R version at a time.
Note that you have to move only the packages that are not currently in the destination folder (because those are the base packages, and you don't want to ruin them). But if you already did replaced everything, the next step will solve this for you.
If you cannot find the proper path, you can run this command to check: installed.packages()
2. Update the moved packages
Run the following command in R. Type ‘y' for every question that popped up.
update.packages(checkBuilt=TRUE)
3. Type the following command in R to check if everything went well
version
packageStatus()
That's it! Hope you guys success in updating R. If not, please check in the reference link below.
References: https://stackoverflow.com/questions/13656699/update-r-using-rstudio
Free Mac Software Downloads
R is a computer language. It's a tool for doing the computation and number-crunching that set the stage for statistical analysis and decision-making. RStudio is an open source integrated development environment (IDE) for creating and running R code. It's available in versions for Windows, Mac, and Linux. Although you don't need an IDE in order to work with R, RStudio makes life a lot easier.
Download R from the Comprehensive R Archive Network (CRAN). In your browser, type this address if you work in Windows:
cran.r-project.org/bin/windows/base/
Type this one if you work on the Mac:
cran.r-project.org/bin/macosx/
Click the link to download R. This puts the win.exe file in your Windows computer, or the .pkg file in your Mac. In either case, follow the usual installation procedures. When installation is complete, Windows users see an R icon on their desktop, Mac users see it in their Application folder.
Both URLs provides helpful links to FAQs. The Windows-related URL also links to 'Installation and other instructions.'
Now for RStudio.
Click the link for the installer for your computer, and again follow the usual installation procedures.
After the RStudio installation is finished, click the RStudio icon to open the window shown.
If you already have an older version of RStudio and you go through this installation procedure, the install updates to the latest version (and you don't have to uninstall the older version).
The large Console pane on the left runs R code. One way to run R code is to type it directly into the Console pane.
The other two panes provide helpful information as you work with R. The Environment and History pane is in the upper right. The Environment tab keeps track of the things you create (which R calls objects) as you work with R. The History tab tracks R code that you enter.
Get used to the word object. Everything in R is an object.
The Files, Plots, Packages, and Help tabs are in the pane in the lower right. The Files tab shows files you create. The Plots tab holds graphs you create from your data. The Packages tab shows add-ons (called packages) you downloaded as part of the R installation. Bear in mind that 'downloaded' doesn't mean 'ready to use.' To use a package's capabilities, one more step is necessary, and you'll want to use packages.
This figure shows the Packages tab. The packages are in either the user library (which you can see in the figure) or the system library (which you have to scroll down to).
The Help tab, shown here, provides links to a wealth of information about R and RStudio.
To tap into the full power of RStudio as an IDE, click the larger of the two icons in the upper right corner of the Console pane. That changes the appearance of RStudio so that it looks like this:
The top of the Console pane relocates to the lower left. The new pane in the upper left is the Scripts pane. You type and edit code in the Scripts pane and press Ctrl+R (Command+Enter on the Mac), and then the code executes in the Console pane.
Ctrl+Enter works just like Ctrl+R. You can also select Code → Run Selected Line(s).
